| Help for BTBuilder | © BuildTopia 2009 |
Revised October 24, 2008
The integration of sales and purchasing with project management simplifies communication in the field and purchase order management, and eliminates costly mistakes. This section describes the purchase order generation, management, and payment approval processes.
In the order of workflow, the purchasing process includes the following topics:
Certain tasks must be accomplished before purchase orders can be generated. See Required Workflow Prior to PO Generation for those tasks.
Documents can be attached to Purchase Orders as well as many other entities in the BuildTopia system. See Document Management for a full discussion on documents.
The following functionality is fundamental to maximizing Purchase Orders in BuildTopia and is detailed below the purchasing process flowchart:
|
Primary Task |
Associated Task |
|
|
![]()
The following flowchart demonstrates the tasks and decision points for the Purchasing Process.
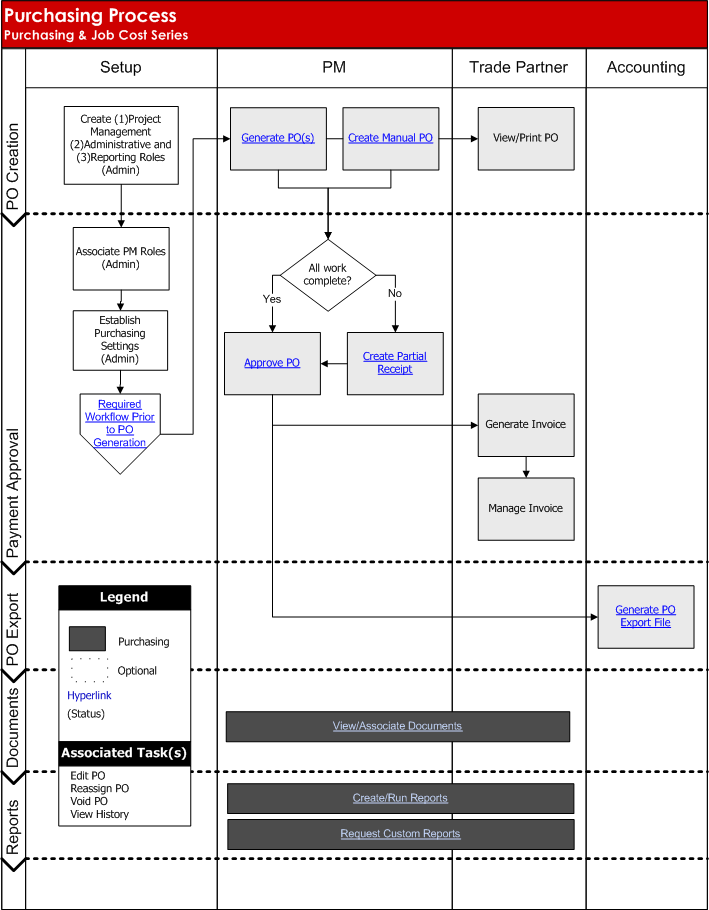
![]()
|
Tasks |
Steps |
Search Purchase Orders
|
Navigation PathPM> Purchase Orders > Enter Data PM > Purchase Orders > Advanced Search > Enter Search Criteria NotesThe Purchase Orders tab default screen launches the Basic Search screen with no purchase orders shown. The user must populate the necessary search criteria to view any purchase orders. By selecting Search without any criteria the application will display all purchase orders for the project. Please note that using this search method without populating search criteria may take the screen a long time to load. From the default screen purchase orders can be searched by numerous criteria including Lot#, PO#, Trade Partner name, PO Type, PO Status, and Trade. Further filtering is available at Advanced Search by adding fields for Plan, PO Status, Activity#, Option#, NSO#, Modification date ranges, Approved by, Approved Date, and Amount ranges. Steps
|
View Purchase Order Information
|
Navigation PathPM > Purchase Orders > Search > Purchase Order List > PO# NotesPurchase Order List screen offers action buttons to Select All, Clear All, Expand All, Collapse All, Approve Selected, and Void Selected PO's. Selecting the PO# link displays all current information about the PO,including Actions available depending on the PO status, and detailed Line Items and Change Log tabs. Line Items tab displays a detailed description of the PO's activity codes, activity package, trade, quantity, amount, tax rate and total. Change Log tab displays a history of any changes made to the PO, including variance codes and variance amounts. Steps |
Purchase Order Print Forms
|
Navigation PathPM > Purchase Orders >
Search > Purchase Order List > Printer Icon Notes
Available Print Forms
|
Manage Purchase Order Comments
|
Navigation PathPM > Purchase Orders > Search > Purchase Order List > Edit PM > Purchase Orders > Search > Purchase Order List > Select PO# link > Edit Notes
Steps
|
View Purchase Order History
|
Navigation PathPM > Purchase Orders > Search > History PM > Purchase Orders > Select PO# link > Change Log NotesPurchase Order history link displays the change log for the individual PO by revision and line item, showing the sequence of PO versions and any changes made to the PO including variance codes and variance amounts. *See Manage Variance Log for further discussion on editing the PO amount and variance codes. Steps
|
|
Contact Customer Support: 1-800-411-2020 Option 4 or support@buildtopia.com |