| BTHelp for BTSales | © BuildTopia 2008 |
|---|
Revised May 5, 2009
BuildTopia allows real-time construction schedule and resource management at the Project/Lot level with collaboration between trade partners and the builder. Plans, schedule templates and activities / activity packages are created and managed in the Data Library, they flow to the project via project setup activities, and are assigned to individual lots as a function of releasing lots to construction. Scheduling and Project Management functionality overlaps with Purchasing functionality, and each of these is visible to trade partners depending on company setup permissions.
This section explains how schedules and activity lists are generated and managed at the lot level, and how the user with appropriate permissions can manage the project and lots within it.
Just getting started with BuildTopia Schedules? See Schedules Overview (in Data Library) where we explain how templates are created and managed in the Data Library.
For a list of tasks which must be accomplished prior to working in the Scheduling and Project Management areas, see Setup column in Flowchart below.
See Lot Matrix Overview for a Project Management module overview. Links to more detailed instructions per topic are embedded in the overview.
When do you want to capture your Activity List and Budget?
Do you need to be able to generate POs prior to construction?
See "Company Setup" to learn how to manage when your activity list is generated, when your budget is captured and when you can generate Purchase Orders.
![]()
The following flowchart demonstrates the tasks and decision points for Scheduling and Project Management.
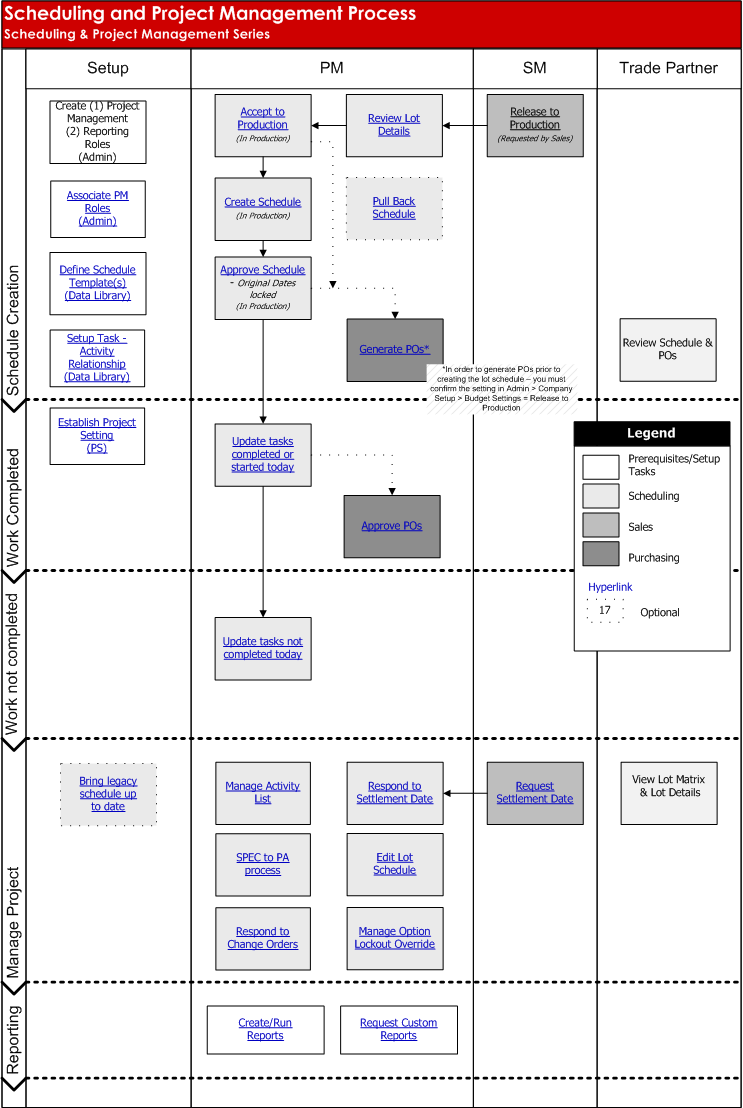
The Lot Matrix tab in Project Management module allows users to manage all lots in a project through the construction process, including scheduling, activities, options, change orders, NSOs, and variances. This screen is similar to Lot Matrix tab in Sales Manager and Sales Rep modules. This section provides an overview to all functions available in the Lot Matrix tab.
The lot matrix shows all lots in the project but can be filtered by sales and/or construction status.
The Printer icon allows users to print data about the lot. The standard print forms are:
|
Task Overview |
|
![]()
|
Task |
Overview |
Review Schedule
|
Navigation PathPM > Lot Matrix > Active Tab > Review Schedule NotesProvides access to a single-lot construction schedule for the selected lot/unit. All elements of the schedule may be edited or deleted here, including a review of activities mapped to tasks and the POs generated for each of those activities. Review schedule link is visible only after lot schedule has been approved. Select the Hide Details button or the Show Details button to display and hide all tasks in all phases. See Edit Schedule for all processes and steps available from this screen.
|
Accept to Production
|
Navigation PathPM >Lot Matrix > Accept to Production NotesThe !Accept to Production link appears when the Sales Manager releases a lot to production. Once the lot has been accepted the link will disappear and a new link, Create Schedule, will appear. See Start Schedule for next steps. |
Activity List
|
Navigation PathPM> Lot Matrix > Activity List NotesProvides an access to the Activity List to view, add, and edit activities, budgets, and schedule tasks as well as generate POs for this lot. See Manage Activity List for a discussion of tasks available at this link.
|
Edit Lot
|
Navigation PathPM >Lot Matrix > Edit NotesProvides access to data fields to enter or update lot-specific information. Steps
|
View Options
|
Navigation PathPM >Lot Matrix > Options NotesProvides a list of the options selected for inclusion on the lot. Steps
|
Change Orders
|
Navigation PathPM >Lot Matrix > CO NotesProvides a list of the change orders on the lot with action prompts to generate POs associated with each Change Order. Steps
|
NSOs
|
Navigation PathPM > Lot Matrix > NSO NotesProvides the list of NSOs on the unit. Selecting this link takes the user to the NSO module. See Custom Option Management (NSO) for a discussion and demonstration of tasks and activities associated with Non Standard Options.
|
Variance Log
|
Navigation PathPM > Lot Matrix > Variance Log NotesLogs the Variance POs and Schedule Variance for a specific lot. See Manage Variance Log for a discussion of the PO variance log and setup. Steps
|
Project Quick Schedule
|
Navigation PathPM > Lot Matrix > Project Quick Schedule NotesFull functionality allowing the user to filter for one or multiple lots in a project, update all schedules from one page. See Project Quick Schedule for discussion and steps for this functionality.
|
Project Day Schedule
|
Navigation PathPM > Lot Matrix > Project Day Schedule NotesDisplays all of the tasks for all of the lots under construction in a project which are scheduled on a selected date. This includes interim dates in multi-day tasks. Use the Trade drop down list to filter tasks by trade. Use the Trade Partner drop down list to filter tasks by trade partner. Use the Previous Day or Next Day links to change the date viewed. Modify Schedule
|
Project Week Schedule
|
Navigation PathPM > Lot Matrix > Project Week Schedule NotesDisplays all of the tasks for all of the lots under construction in a project which are scheduled during a selected week. Use the Trade drop down list to filter tasks by trade. Use the Trade Partner drop down list to filter tasks by trade partner. Use the Previous or Next links to change the dates viewed. Modify Schedule
|
Update Wizard
|
Navigation PathPM > Lot Matrix > Update Wizard NotesThis wizard is designed to enable updating one or many lots' current budget or adding missing activity codes. Use the filters to filter by Sales Status, Construction Status and/or Plan. You may perform only one operation at a time; update current budget or add missing activity codes. Modify
|
Task Checklist |
Navigation PathPM > Lot Matrix > Checklist NotesChecklist are available to add, edit and delete from the Project Quick Schedule and Project Day Schedule Screen as well as the Review Schedule Screen.
Steps - Add Item(s)
Steps - Edit Item(s)
|
SPEC to PA
|
Navigation PathPM > Lot Matrix > !Sales Request: SPEC-to-PA
See SPEC-to-PA for details on the SPEC to PA process.
|
|
Contact Customer Support: 1-800-411-2020 Option 4 or support@buildtopia.com |
|---|